Ajoutez des images à votre signature dans AOL Mail
Donnez une touche personnelle à votre signature email AOL Mail en insérant une image avec l'option "Ajouter une image". Tout ce dont vous avez besoin est l'URL de l'image (son adresse web publiquement accessible qui commence par https:// ou http://), et assurez-vous que l'image vous appartient ou qu'elle est libre d'utilisation publique, et non protégée par des droits d'auteur.
Ajouter une image à votre signature
Tout d'abord, copiez l'URL de l'image et gardez-la à portée de main. Les services d'hébergement d'images fournissent généralement une fonctionnalité "copier le lien" ou "partager l'image" qui vous donne l'URL de l'image. Si vous ne trouvez pas cette option, essayez de faire un clic droit sur l'image (Ctrl + clic sur un Mac) et choisissez Copier l'adresse de l'image ou Emplacement de l'image.
Si votre image libre de droits est déjà disponible en ligne et que vous avez la permission documentée ou une licence du propriétaire de l'image pour l'utiliser, vous pouvez souvent copier l'URL de l'image en faisant un clic droit sur l'image dans votre navigateur web (ou en utilisant Ctrl + clic sur un Mac) et en choisissant Copier l'adresse de l'image ou Emplacement de l'image.
Ensuite, connectez-vous à AOL Mail et accédez à la page de vos paramètres de messagerie :
- Dans AOL Mail, cliquez sur l'icône Paramètres
 | choisissez Autres paramètres.
| choisissez Autres paramètres. - Cliquez sur Rédaction de mails.
- Si vous n'avez pas encore activé de signature, utilisez le bouton bascule sous Signature pour commencer à l'utiliser.
- Cliquez sur l'icône Ajouter une image
 en bas de la boîte de signature.
en bas de la boîte de signature. - Collez l'URL de l'image que vous avez précédemment copiée dans le champ prévu.
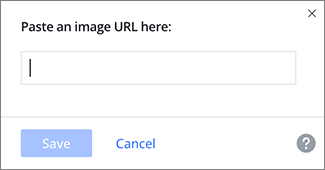
- Cliquez sur Enregistrer.
Voyez-vous l'erreur "Nous ne pouvons pas trouver ou accéder à l'image à cette URL" lorsque vous collez une URL d'image dans le champ ? Si c'est le cas, veuillez consulter la section "Erreur 'Nous ne pouvons pas trouver ou accéder à l'image à cette URL'" de cet article pour plus d'informations et de démarches de dépannage.
Changer la taille de l'image de votre signature
Après avoir ajouté une image à votre signature, vous pouvez ajuster sa taille dans la boîte de signature.
- Dans AOL Mail, cliquez sur l'icône Paramètres
 | choisissez Autres paramètres.
| choisissez Autres paramètres. - Cliquez sur Rédaction de mails.
- Accédez à la section Signature.
- Passez votre curseur sur l'image dans la boîte de signature | cliquez sur les trois points
 .
. - Choisissez la taille d'image souhaitée dans la liste :
-Petite
-Moyenne
-Grande
-Originale - Prévisualisez votre signature avec la taille d'image sélectionnée dans le volet Aperçu de la signature.
Supprimer une image de votre signature
Si vous changez d'avis et souhaitez supprimer une image de votre signature, voici comment procéder :
- Dans AOL Mail, cliquez sur l'icône Paramètres
 | choisissez Autres paramètres.
| choisissez Autres paramètres. - Cliquez sur Rédaction de mails.
- Accédez à la section Signature.
- Sélectionnez l'image dans la boîte de signature et appuyez sur la touche Supprimer sur votre clavier.
Vous pouvez également supprimer une image en survolant celle-ci avec votre curseur, en cliquant sur les trois points![]() , et en choisissant Supprimer l'image.
, et en choisissant Supprimer l'image.
Services d'hébergement d'images
Si vous avez une image libre de droits enregistrée sur votre ordinateur ou votre appareil mobile que vous souhaitez utiliser, vous devrez d'abord l'uploader et l'héberger en ligne à une URL publiquement accessible, puis copier son URL.
Il existe de nombreux services d'hébergement d'images disponibles en ligne qui vous permettent d'uploader et d'héberger des images, notamment imgur, Flickr, imgBB et plus encore.
Bien que les services ci-dessus soient présentés à titre d'exemples, cela ne constitue pas une recommandation ou une promotion du service. Il est de votre responsabilité de rechercher et de vérifier le service d'hébergement d'images que vous utilisez, ainsi que de déterminer s'il est gratuit ou payant.
Veuillez consulter le site d'aide du service d'hébergement d'images que vous utilisez pour obtenir de la documentation d'aide sur l'upload des images et la configuration des permissions de visualisation.
Erreur "Nous ne pouvons pas trouver ou accéder à l'image à cette URL"
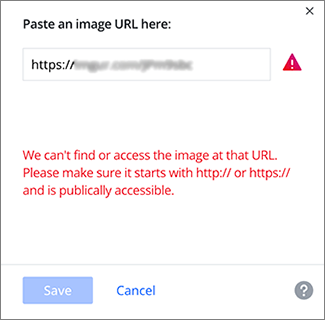
Si vous rencontrez cette erreur lorsque vous ajoutez une URL d'image à votre signature, cela peut signifier que l'image n'est pas accessible au public, ce qui veut dire que vous ne pouvez la voir que lorsque vous êtes connecté à un site spécifique, ou que les permissions de visualisation de l'image sont restreintes ou privées, et non publiques.
Si vous recevez l'erreur "Nous ne pouvons pas trouver ou accéder à l'image à cette URL" en utilisant le lien publiquement accessible fourni par un service d'hébergement d'images, et que vous avez confirmé que vous pouvez ouvrir l'image à cette URL lorsque vous n'êtes pas connecté au service d'hébergement, essayez ceci :
- Faites un clic droit sur l'image (utilisez Ctrl + clic sur un Mac).
- Choisissez Copier l'adresse de l'image ou Emplacement de l'image.
- Collez la nouvelle URL dans le champ URL de l'image.
Alternativement :
- Faites un clic droit sur l'image (utilisez Ctrl + clic sur un Mac).
- Choisissez Ouvrir l'image dans un nouvel onglet.
- Copy l'URL de l'image depuis la barre d'adresse en haut de votre écran de navigateur.
- Collez la nouvelle URL dans le champ URL de l'image.
Dans les deux cas, l'URL de l'image devrait être différente de celle que vous avez utilisée précédemment.